Siang ini ada pertanyaan datang dari teman penulis artikel blog saya, Mas Rudi Haryanto. Ia mendapatkan masalah pada file Micosoft Wordnya. Ceritanya begini. Setelah selesai mengetik file tersebut, ia mematikan laptopnya. Saat ia membukanya kembali, file tersebut berubah modenya menjadi View Only, dan tidak bisa diedit.
 |
| Masalah di file Word yang dialami teman saya |
Berdasar pengalaman saya, saya duga file tersebut berubah menjadi Read Only. Teman saya mengiyakan efek masalah filenya serupa dengan Read Only, tapi bedanya di bagian Properties file-nya tidak ada centang Read Only.
Melihat indikasinya, saya curiga file tersebut pada awalnya adalah download atau copas dari internet. Oleh karenanya, saya meminta file dokumen Word yang menjadi masalah. Sepanjang yang saya baca, aplikasi Microsoft Word 2010 dan 2013 memang memiliki proteksi View Mode ini. Tujuan Microsoft menambahkan fitur ini adalah demi keamanan komputer kita dari file-file yang kita unduh dari email maupun internet yang mungkin saja mengandung virus. Secara otomatis, fitur ini akan aktif saat ada sesuatu yang dicurigai dapat menginfeksi atau berbahaya bagi komputer kita.
Saya pun membuka file Word yang dikirim teman saya itu via inbox FB saya. Dan saat saya buka dan edit di Microsoft Word 2007, tidak ada kendala sama sekali. Keyakinan saya bahwa file tersebut adalah hasil unduhan semakin kuat. Namun, teman saya mengaku bahwa itu adalah hasil ketikannya, bukan hasil download. Entah ini berlaku untuk file Word unduhan atau bukan, saya tetap menyarankan untuk mengikuti langkah membuka Mode View itu sebagai berikut:
Cara Membetulkan File Ms. Word 2010 dan 2013 Mode View Only (Tidak Bisa Diedit)
- Buka Word Options.
- Di bagian kiri jendela munculan Word Options, pilih bagian Trust Center.
- Di bagian kanan di bawah Microsoft Word Trust Center, klik Trust Center Settings.
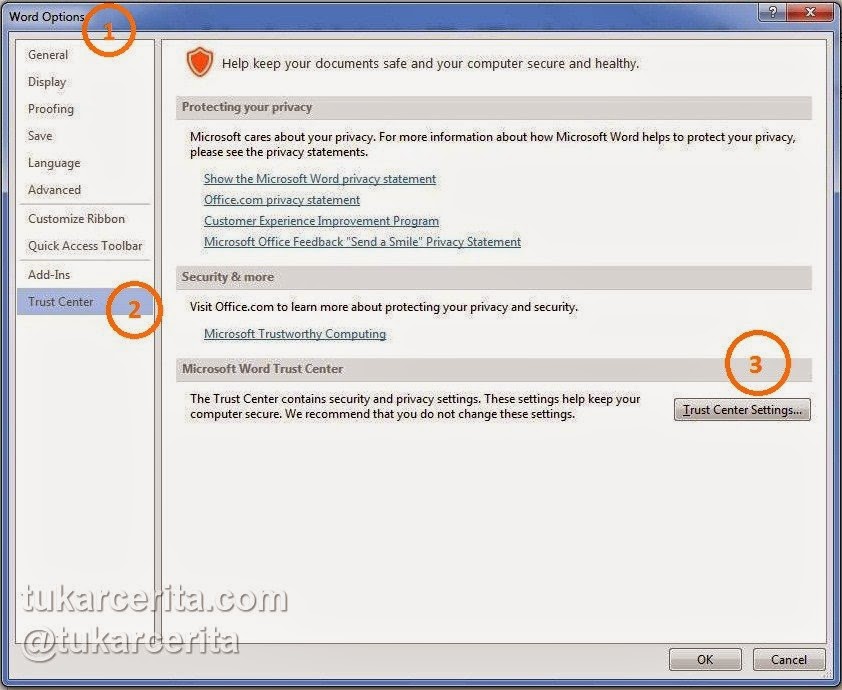
Word Options Microsoft Word 2013 - Pada sisi kiri jendela munculan Trust Center, pilih Protected View.
- Pada bagian kanan, hilangkan ketiga centang yang ada di tulisan:
- Enable Protected View for files originating from the Internet
- Enable Protected View for files that are located in potentially unsafe locations
- Enable Protected View for Outlook attachments
- Klik OK untuk menyimpan perubahan setting.
 Saya berbagi cerita apasaja khususnya tentang permainan catur, teknologi, bahasa, dan filsafat rasa. Kecuali disebut secara khusus, semua karya di situs ini menggunakan lisensi
Saya berbagi cerita apasaja khususnya tentang permainan catur, teknologi, bahasa, dan filsafat rasa. Kecuali disebut secara khusus, semua karya di situs ini menggunakan lisensi