Apakah Anda mempunyai laptop ASUS dan sedang mengalami masalah dengan touch pad-nya? Seperti apa masalahnya? Apakah Anda tidak bisa terus-terusan menggunakan touch pad laptop ASUS Anda itu pada saat menggunakan mouse? Atau kursor Anda hilang saat Anda ingin menggunakan touch pad? Jika Anda punya mouse tertancap di laptop Anda, mungkin saat touchpad error seperti ini tidak akan menjadi masalah buat Anda. Tapi jika Anda tidak membawa mouse, tentu hal ini sangat mengganggu. Jika Anda mengalami masalah ini, cobalah beberapa tips berikut.
Touch Pad Laptop ASUS Error: Solusi Kursor Hilang saat Memakai Keyboard
Umumnya masalah penggunaan touch pad diselingi keyboard akan teratasi dengan menekan hot key fungsi enable touch pad pada ASUS, yaitu: FN + F9 untuk mengatasinya. Anda tinggal lihat display gambar indikatornya DISABLE atau ENABLE. (lebih jelasnya lihat gambar di bawah ini!)
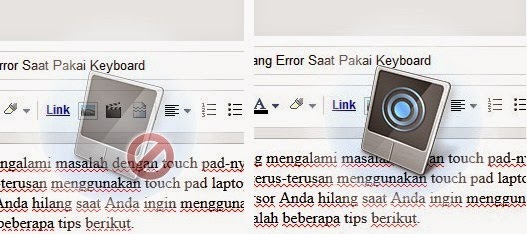 |
| Gambar indikator touchpad disabled (kiri) dan enabled (kanan) |
Biasanya saya akan menekan tombol FN + F9 dua kali untuk menyalakan kembali kursor saya yang selalu hilang itu. Namun saya harus selalu mengulang terus-menerus jika saya ingin tetap memakai touchpad diselingi pemakaian keyboad. Hal ini membuat saya frustasi karena saya tidak ingin terus menonaktifkan dan mengaktifkan kembali touchpad dengan FN +F9. Ternyata solusinya bukan di situ.
Kursor TouchPad Laptop ASUS Hilang saat Memakai Keypad Keyboard
Lalu mengapa kursor selalu hilang dan touchpad tidak berfungsi saat kita melakukan sesuatu perintah dengan keyboard pada laptop ASUS? Ternyata jawabannya adalah pada konfigurasi mouse yang ada di laptop itu sendiri. Untuk mengatasi masalah ini, Anda dapat mengikuti langkah-langkah berikut ini:- Buka Control Panel
- Pada Search Box pojok kanan atas, ketik saja mouse, maka akan muncul seperti gambar di bawah ini:

Change Mouse Settings pada Control Panel - Klik Change mouse settings, akan muncul jendela Mouse Properties.
- Pilih Tab Finger Sensing Pad, lalu klik tombol Configure seperti di bawah ini:

Tombol Configure pada Mouse Properties - Pada jendela Finger Sensing Pad Configurator, pilih items ASUS SmartSense yang ada di bawah kategori Tray Icon, lalu pada bagian kanan hilangkan centang Enable ASUS SmartSense. (Lihat gambar di bawah ini!)

Hilangkan centang Enable ASUS SmartSense yang ada di bagian kanan - Klik tombol Apply dan OK.
ASUS SmartSense itulah biang keladi penyebab masalah touch pad tidak berfungsi pada laltop ASUS. Memang feature ini disediakan agar pengguna laptop ASUS tidak terganggu oleh touchpad yang secara tidak sengaja tersenggol tangan saat mengetik. Dengan diaktifkannya ASUS SmartSense ini (enabled), touch pad akan nonaktif saat pengguna laptop mengetik di keyboard. Touch pad akan tetap nonaktif hingga jari kita gerakkan di daerah aktivasi yaitu lingkaran yang bisa Anda setting sendiri pada kategori ASUS SmartSense ini (setting manual juga bisa dilakukan pada lingkaran yang ada di bagian kanan).
Sekarang Anda cobalah kembali memadukan pemakaian touchpad laptop ASUS Anda dengan keyboardnya, maka masalah kursor hilang dan touch pad tidak bekerja sudah tidak mengganggu lagi. Anda dapat bekerja kembali dengan tenang.
 Saya berbagi cerita apasaja khususnya tentang permainan catur, teknologi, bahasa, dan filsafat rasa. Kecuali disebut secara khusus, semua karya di situs ini menggunakan lisensi
Saya berbagi cerita apasaja khususnya tentang permainan catur, teknologi, bahasa, dan filsafat rasa. Kecuali disebut secara khusus, semua karya di situs ini menggunakan lisensi